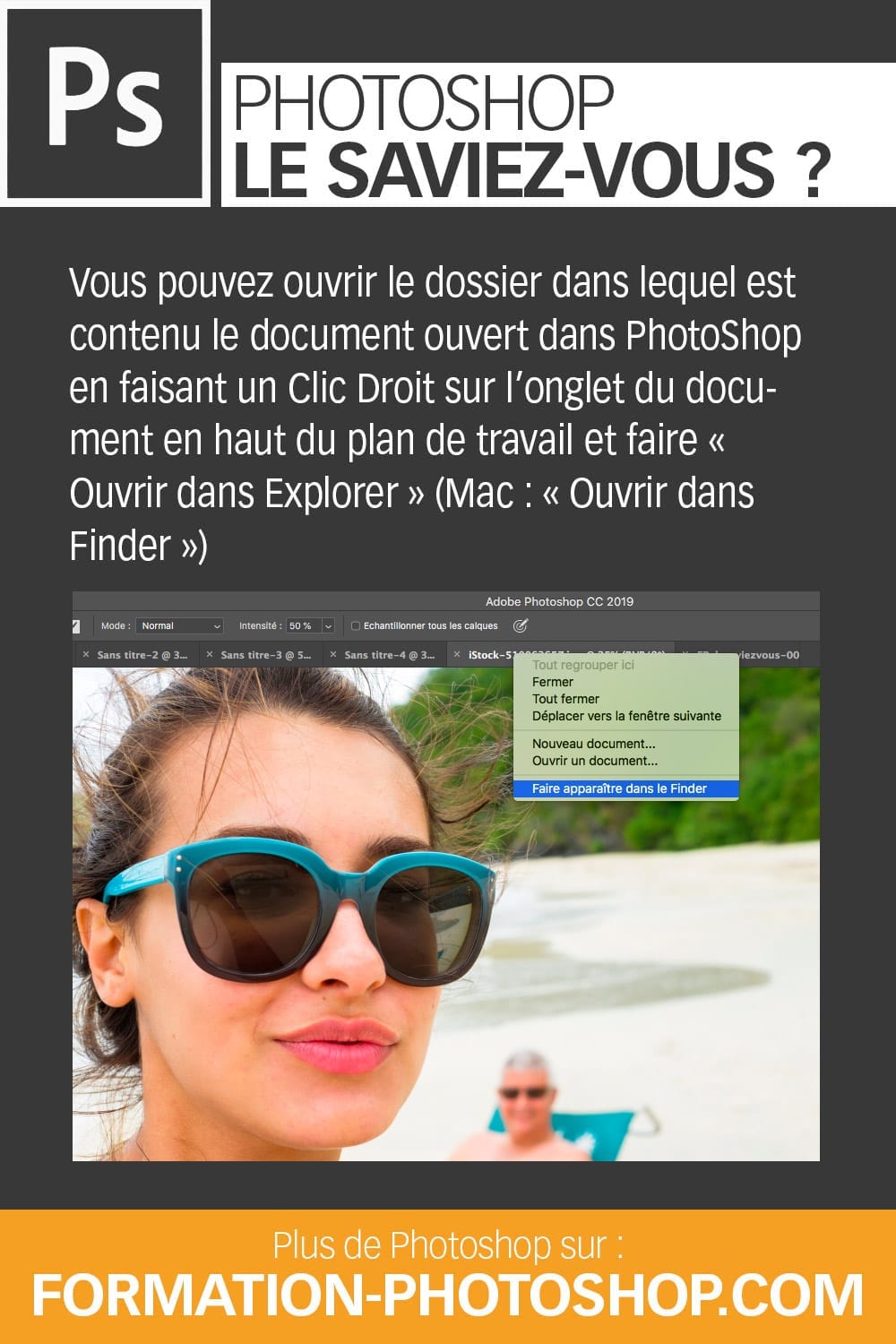Vous allez apprendre à créer un panoramique en assemblant plusieurs images dans Photoshop grâce à Photomerge
Conseils de prise de vue, technique de montage et optimisation du rendu dans Photoshop. Une petite formation rapide et totalement indispensable ! 😉
N’oubliez pas de vous abonner à la chaîne Youtube : youtube.com/user/LesCreas
N’oubliez pas non plus de nous rejoindre Sur Facebook : facebook.com/FormationPhotoshop
Assembler plusieurs photos pour en faire un panoramique.
Il s’agit d’une technique très répandue pour pouvoir avoir un horizon qui peut faire jusqu’à 360° (1 tour complet !) sans déformation de l’horizon. Un cadrage panoramique qui est alors l’assemblage de plusieurs images que l’on aura prises les unes à la suite des autres, en tournant sur nous-même.
Il est relativement important d’effectuer la prise de vue avec un appareil photo reflex en l’occurrence dans l’exemple pris dans la vidéo, on va avoir 6 images faites à main levée. Elles ont été prises sans trépied et on va pouvoir les assembler dans Photoshop de manière très simple.
La prise de vue
Il faut bien faire attention quand on fait ce type de prise de vue : il faut vraiment penser la chose comme étant une base de montage pour Photoshop. On les prépare avec exactement la même exposition.
On peut le faire avec 6, avec 3, avec 10, peu importe. L’important au moment de la prise de vue, c’est d’avoir les mêmes réglages, donc de se mettre en Mode Manuel, avec la même exposition pour chacune des prises de vue.
De cette manière, si on a une image qui est un peu surex à droite et une autre qui est un peu sousex à gauche, ce n’est pas grave car il faut qu’en moyenne, l’assemblage soit bien exposé.
Après on peut toujours rattraper une sousex d’un côté, une surex de l’autre, l’important, c’est que les images soient exposées de la même manière, comme cela, Photoshop n’aura pas de mal à les assembler et on aura quelque chose d’assez uniforme au niveau du rendu, on n’aura pas de saccades d’exposition entre les différentes images.
Il faut également faire attention à bien prendre les photos de manière à ce que chaque photo chevauche un petit peu la précédente.
C’est à dire que vous prenez un arbre sur la gauche, il faut que cet arbre soit visible sur la photo suivante. Et ainsi de suite, vous prenez un repère, vous décalez, vous prenez un repère, vous décalez… (Vous pouvez prendre plusieurs séries pour bien être sûr)
Avec un peu d’expérience, vous verrez que c’est très très rapide à faire.
Importer les fichiers dans Photoshop
Pour l’exemple de la vidéo, j’avais préparé 6 fichiers au format jpg en réduisant les dimensions pour les faire en basse def pour permettre d’aller plus vite dans le traitement pour la démonstration, mais on peu très bien le faire avec des hautes définitions, cela nous fait alors des panoramiques gigantesques ! On arrive facilement à avoir des images très grandes, très nettes et donc très impressionnantes !
Pour ouvrir 6 images dans Photoshop, on le fait de manière assez simple : Un clic droit sur toutes les images et on fait « Ouvrir dans Photoshop ».
Photoshop ouvre alors toutes les images, vous le voyez en haut de l’interface, il y a maintenant 6 onglets, elles sont toutes ouvertes et il y a quelque chose de magique qui va s’opérer tout de suite.
Faire l’assemblage
On va faire Fichier>Automatisation>Photomerge… qui va nous ouvrir un petit panneau.
On va le faire de la manière la plus simple qui soit, on va laisser en disposition automatique et on va lui dire d’ajouter les fichiers ouverts.
Là il vient ouvrir tous les fichiers qui sont ouverts dans Photoshop et on va lui dire de corriger le vignetage, c’est à dire que si j’ai un vignetage sur chacune de mes photos, il va venir corriger pour que la transition d’une photo à l’autre se fasse de manière invisible.
On va également corriger la déformation géométrique. Il vaut mieux cocher l’option même si dans la photo de paysage en pleine nature nous n’avons généralement pas de bâtiments ou d’architecture avec des lignes qui doivent être parfaitement droites.
En cliquant sur OK, il ne reste plus qu’à faire quelque chose de formidable : Regarder Photoshop travailler pour nous !
En quelques secondes (cela peut prendre plus de temps si vos images sont en haute définition et très nombreuses) on a un nouveau document qui a été créé. En général il s’appelle « Panorama-sans-titre » et présente l’assemblage de toutes les images.
Photoshop les a assemblées en prenant un repère dans chacune et il les as ensuite superposées et fondues les unes dans les autres.
Améliorer le montage de Phtosohop
Une fois que vous avez votre panorama, vous constaterez bien souvent que les images ont été fusionnées, mais comme elles sont rarement exactement au même niveau, et que la fusion a provoqué une petite déformation pour avoir l’horizon bien droit et à l’horizontale, on a des zones qui sont restées transparentes.
Ces dernières sont très faciles à combler.
Voici donc la technique. Commencez par effectuer le raccourci Maj + Alt + Cmd + E (et Maj + Alt + Ctrl + E pour les PC), pour fusionner tous les calques en un seul calque. C’est une astuce que j’avais donnée ici et c’est vraiment un raccourci très important qui permet de faire des tas de choses très rapidement.
Sélectionnez ensuite la baguette magique et décochez « Pixels contigus », il ne faut pas que cette option soit cochée sinon la sélection risque de se faire uniquement sur certaine zone du montage et pas sur sa totalité.
On vient alors cliquer dans la partie transparente de l’image pour sélectionner toute la partie transparente et ensuite on va venir dans Sélection > Modifier > Dilater, pour élargir la zone sélectionnée. On obtient donc une sélection qui inclut toute la partie transparente + 10 pixels.
Là on vient avec un outil de sélection, n’importe lequel, le lasso par exemple. Avec un Clic droit on va lui dire de remplir avec le contenu pris en compte.
Le remplissage avec le contenu pris en compte est réellement quelque chose de magique, vous allez voir que Photoshop va recréer des nuages, des routes, des arbres…
Vous pouvez faire Ctrl + H pour masquer la sélection (ou Ctrl + D pour désélectionner complètement).
On peut venir ensuite par endroits avec l’outil Pièce ou l’outil tampon pour venir affiner par la suite, en effet, parfois Photoshop n’est pas super réaliste dans son remplissage, mais ce n’est pas tout à fait l’objet ici de l’astuce ici… 😉
Et si on faisait une image qui a de la gueule ?
Pour terminer, on peut évidemment venir ajouter n’importe quel type de filtre ou Calques de réglages. On peut même si on le souhaite exporter l’image vers LightRoom.
Dans un paysage, on peut par exemple passer en Noir & Blanc, puis assombrir les bleus et les cyans pour avoir de la matière dans les nuages. Pour les verts, on va pouvoir les assombrir également un petit peu pour avoir de la matière dans les feuillages et les mousses
On termine souvent les réglages par un calque de réglages Luminosité / Contraste pour forcer sur le contraste.
On va clore cette astuce avec un petit Filtre > Renforcement > Plus net pour avoir une image bien nette qui « POP ! »
Vous pourrez constater qu’avec des photos prises sur le vif, à main levée, on peut avoir quelque chose qui a peut s’afficher facilement dans un album photo voire dans un cadre sans aucun souci.