Nous allons faire nos premiers pas pour débuter en technique HDR avec Photoshop. Voici donc une vidéo dédiée aux débutants qui explique comment s’initier au HDR (High Dynamic Range)
Vous allez apprendre à utiliser plusieurs versions d’une même prise de vue pur en faire une toute nouvelle image. En fusionnant plusieurs photos exposées différemment, il est possible d’obtenir un résultat hors du commun et créer des images formidablement détaillées.
N’oubliez pas de vous abonner à la chaîne Youtube : youtube.com/user/LesCreas
N’oubliez pas non plus de nous rejoindre Sur Facebook : facebook.com/FormationPhotoshop
Un sujet classique pour cette astuce Photoshop : le traitement HDR (High Dynamic Range) des fichiers Raw.
Qu’est-ce que le HDR ?
 Il s’agit d’une technique qui consiste à fusionner plusieurs images d’un même sujet mais ayant été prises avec une exposition différente.
Il s’agit d’une technique qui consiste à fusionner plusieurs images d’un même sujet mais ayant été prises avec une exposition différente.
C’est très pratique pour certaines images qui présentent des zones très sombres et d’autres très claires. Dans l’exemple de la vidéo ci-dessus on va prendre le cas d’un paysage.
Si vous avez déjà essayé de pratiquer la photo de paysage aux heures de forte luminosité, vous avez forcément été confronté à ce problème. Si je voulais exposer pour le paysage et bien mon ciel deviendrait complètement blanc et inversement, si je voulais exposer pour les nuages, je devrais régler mon appareil photo de telle manière que j’aurais des problèmes de sous-exposition au niveau du paysage.
Le HDR permet d’utiliser la technique du bracketing (Prendre plusieurs photos du même sujet avec des expositions différentes) pour ensuite fusionner les images de manière à avoir une exposition parfaite sur toutes les zones de l’image.
On va donc faire plusieurs images : notamment une pour les nuages et une pour le paysage (ensuite, il est tout à fait possible d’en créer d’autres avec des expositions intermédiaires ou encore plus poussées) et on va pouvoir dire à Photoshop qu’il va falloir qu’il les fusionne pour avoir une image qui soit bien exposée à la fois dans les nuages et sur le paysage.
Fusionner plusieurs images pour en faire une seule
Le HDR, c’est uniquement ça. Évidemment il y a d’autres traitements qui peuvent venir après, le tone mapping par exemple, ou la fusion HDR vraiment poussée avec des expositions très très fortes dans les extrêmes. Dans l’exemple de la vidéo ci-dessus on va faire quelque chose qui n’est pas très spectaculaire, mais qui va vous permettre de bien apprécier déjà à la fois la technique et de voir les possibilités offertes par cette technique qui est très simple.
On commence par choisir les fichiers. Ici j’ai 5 fichiers qui ont été pris à main levée. Il est préférable de faire du HDR avec un trépied, comme ça on a vraiment la bonne position et on a toutes ses images qui cadrent exactement de la même manière. Ici il y a des petits décalages vous verrez, mais Photoshop arrive à très bien gérer ça. Ce qu’on va faire, c’est qu’on va les ouvrir avec Photoshop CC.
Passage par Camera Raw
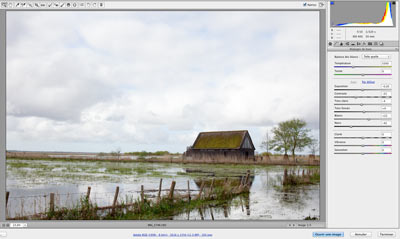 Ce sont des fichiers Raw donc Photoshop ouvre le module Camera Raw au préalable.
Ce sont des fichiers Raw donc Photoshop ouvre le module Camera Raw au préalable.
J’ai une première image où le ciel est un peu blanc mais les herbes du marais sont bien exposées avec un joli vert qui ressort bien. Le marais est également sympa et la maison est bien exposée.
Sur une autre des images j’ai, à l’inverse, une maison qui est un petit peu plus sombre, le vert qui est plus enterré mais le ciel qui lui est, en revanche, bien exposé.
Il faut alors tout sélectionner et passer en mode Réglages automatiques en cliquant sur le petit lien « Auto », ce qui va me régler de manière automatique toutes les images que l’on va ensuite pouvoir ouvrir dans Photoshop.
Si vos images sont en HD, cette opération peut prendre un peu de temps
Fusion HDR Pro dans Photoshop
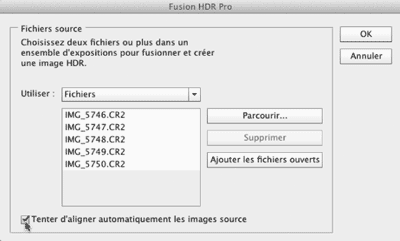
Une fois que les fichiers sont ouverts, il faut se rendre dans le menu Fichier > Automatisation > Fusion HDR Pro. Photoshop nous demande alors d’ajouter les fichiers ouverts. Il ne faut pas oublier de cocher la case « Tenter d’aligner automatiquement les images sources » car toutes nos images ne sont pas alignées.
Si cette case est bien cochée Photoshop va essayer de caler les différents éléments à leur bonne place lors de la fusion. On clique ensuite sur OK.
Photoshop va travailler et nous ouvrir une nouvelle interface. Cela peut prendre un peu de temps en fonction de votre configuration et de vos images
Une fois l’interface de fusion HDR ouverte, ce que l’on constate, c’est qu’on peut agir sur différents curseurs, mais il est possible d’obtenir des résultats à peu près identiques par la suite avec les calques de réglages, donc ne vous en faites pas, si votre image vous semble déjà bonne, vous pourrez affiner par la suite.
 Ici vous voyez déjà le résultat final : On va avoir de l’herbe bien exposée, la maison qui est exposée qui est assez claire et qui présente beaucoup de détails et le ciel qui est également bien exposé. Bien joué ! 🙂
Ici vous voyez déjà le résultat final : On va avoir de l’herbe bien exposée, la maison qui est exposée qui est assez claire et qui présente beaucoup de détails et le ciel qui est également bien exposé. Bien joué ! 🙂
On va cliquer sur OK et la nouvelle image arrive.
Corriger l’inclinaison d’un paysage
Il n’est pas rare qu’à ce moment de votre traitement vous constatiez que l’horizon n’est pas droit. Ceci est du au fait que les images ont été prises à main levée, sur le vif et au traitement Photoshop HDR qui a fusionné les images « au mieux ».
Pour corriger l’inclinaison de l’horizon, on vient donc avec l’outil de recadrage, on fait « Désincliner » et on vient tracer une ligne sur ce qui est la ligne d’horizon du paysage et on valide. Cela va avoir pour conséquence de redresser l’image. (Pour en savoir plus sur l’outil de recadrage, il y a une vidéo très intéressante en bonus de cette formation Photoshop 😉 )

On peut constater maintenant qu’on a une image bien exposée à tous les points de vue et qu’on a fusionné ensemble les 5 images qui avaient été exposées de manière différente, dans une seule image.
1 réflexion au sujet de « Vos premiers pas en HDR avec Photoshop »